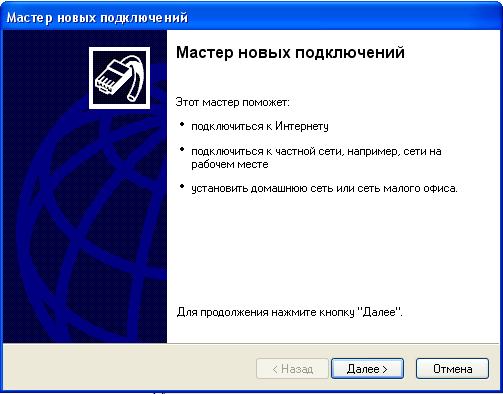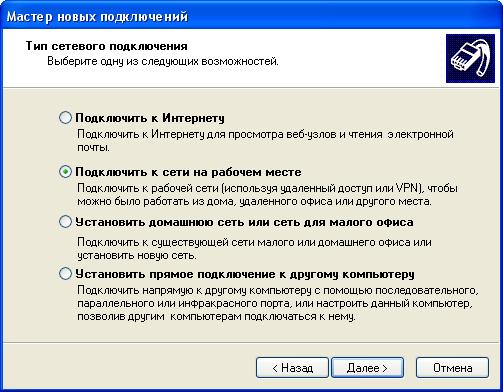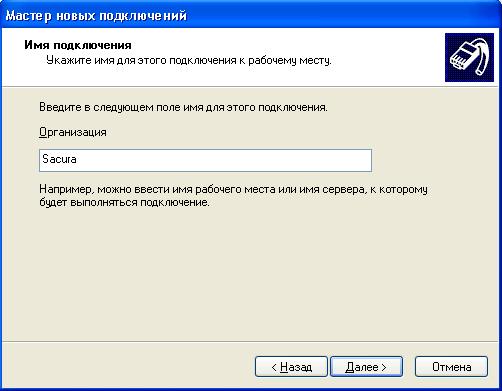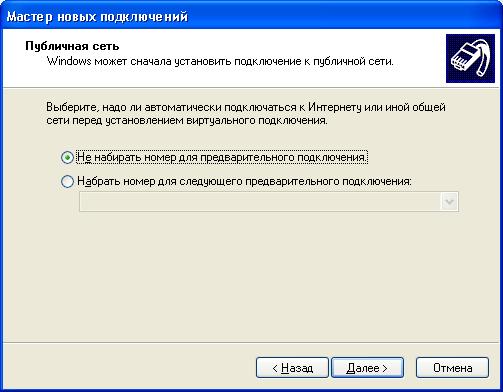PPTP:Windows XP
Подразумевается, что сетевое подключение по локальной сети уже настроено и корректно работает.
- В Мастере новых подключений нажимаем Далее >
- в нем нажмите кнопку Далее, в следующем появившемся окне поставьте галочку Подключится к сети на рабочем месте.
- Нажмите Далее.
Выберите пункт Подключение к виртуальной частной сети.
- Нажмите Далее.
Введите название VPN-подключения:
- Нажмите Далее.
Выберите пункт Не набирать номер для предварительного подключения.
- Нажмите Далее.
В окне Адрес VPN сервера введите IP-адрес VPN-сервера : 10.10.10.10
Перед тем, как нажать кнопку Далее убедитесь в правильности IP-адреса(в конце адреса точки не должно быть).
- Нажмите Далее.
В завершении создания VPN подключения, мастер предлагает создать ярлык подключения на рабочем столе. Мы воспользуемся данной возможностью.
- Нажмите Готово.
После создания нового подключения у вас появится новое окно Подключение: Sacura, если окно не появилось запустите ярлык с VPN-соединением на рабочем столе. Введите Ваш Логин для VPN-соединения и пароль.
Если не хотите вводить пароль при каждом соединении, установите галочку "Сохранять имя пользователя и пароль". ВНИМАНИЕ! это снижает безопасность вашего соединения.
- Нажмите Свойства.
Перейдите на вкладку Безопасность и снимите галочку Требуется шифрование данных (иначе отключаться).
- Нажмите ОК.
Подключение VPN создано и настроено, теперь настало время его проверить.
- Нажмите Подключение.
После установки связи в системном трее появится значок соединения и сообщение о том что вы подключены.